Zoom Whiteboard Launches: Here’s How To Use It

In April 2022, Zoom launched a new revamped virtual whiteboard feature. The new whiteboard includes key collaboration features like:
- Persistence: Zoom Whiteboard is now accessible not only during Zoom meetings but also as a standalone feature before and after meetings. This is great for asynchronous collaboration.
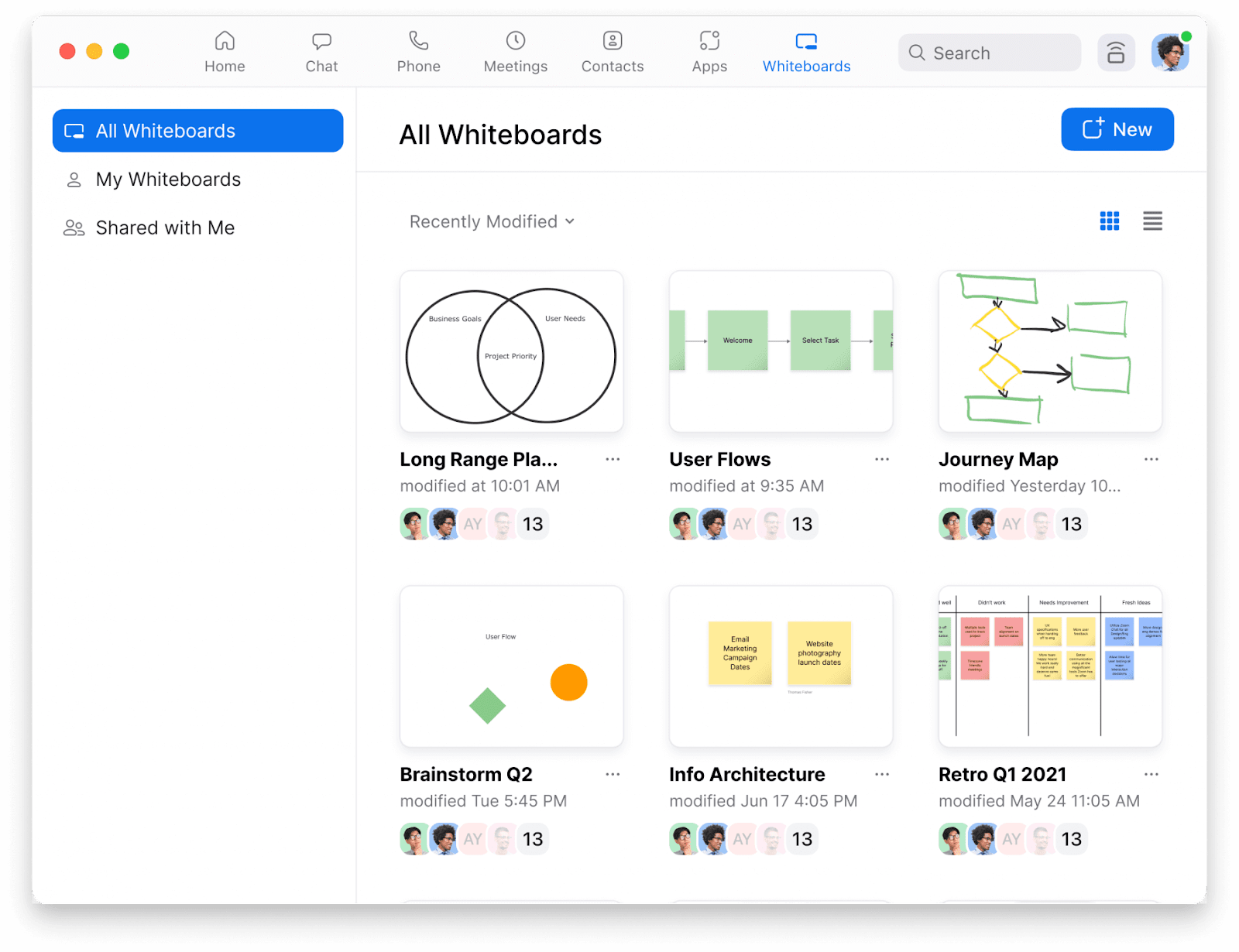
- Power: You and your team can attach sticky notes, make comments, and manage version control.
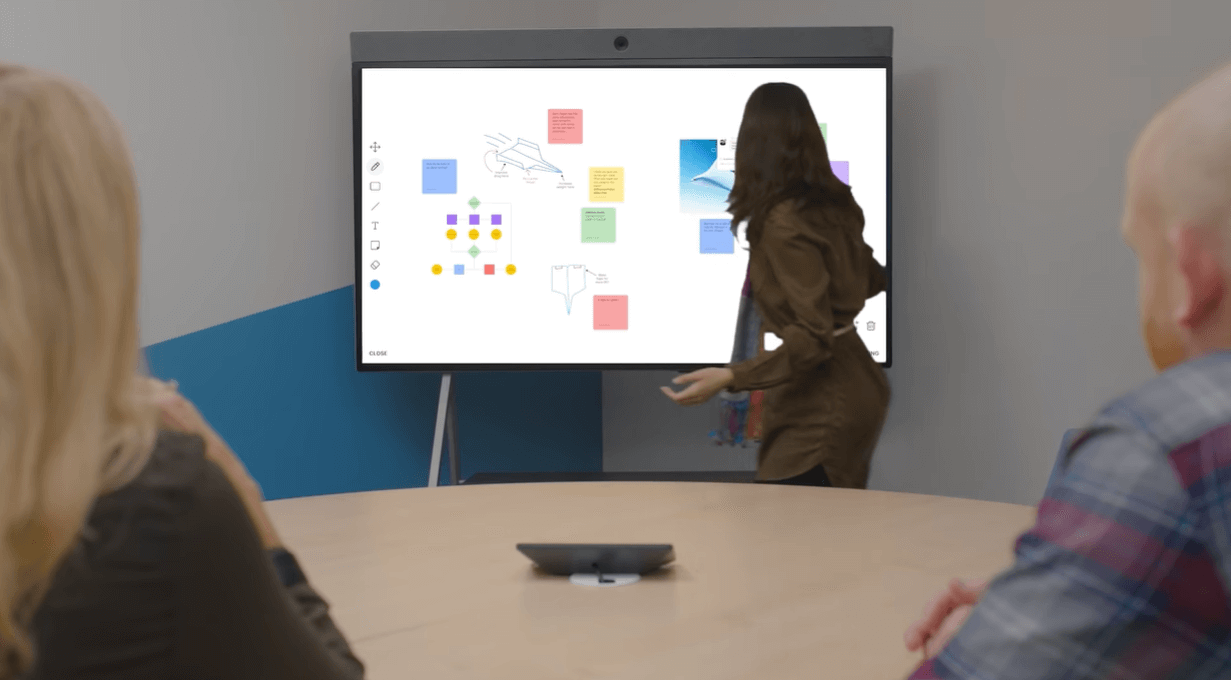
- Flexibility: Whether you have Zoom devices or are simply using Zoom on your laptop or PC, or even mobile devices, you can access the whiteboard feature right now.
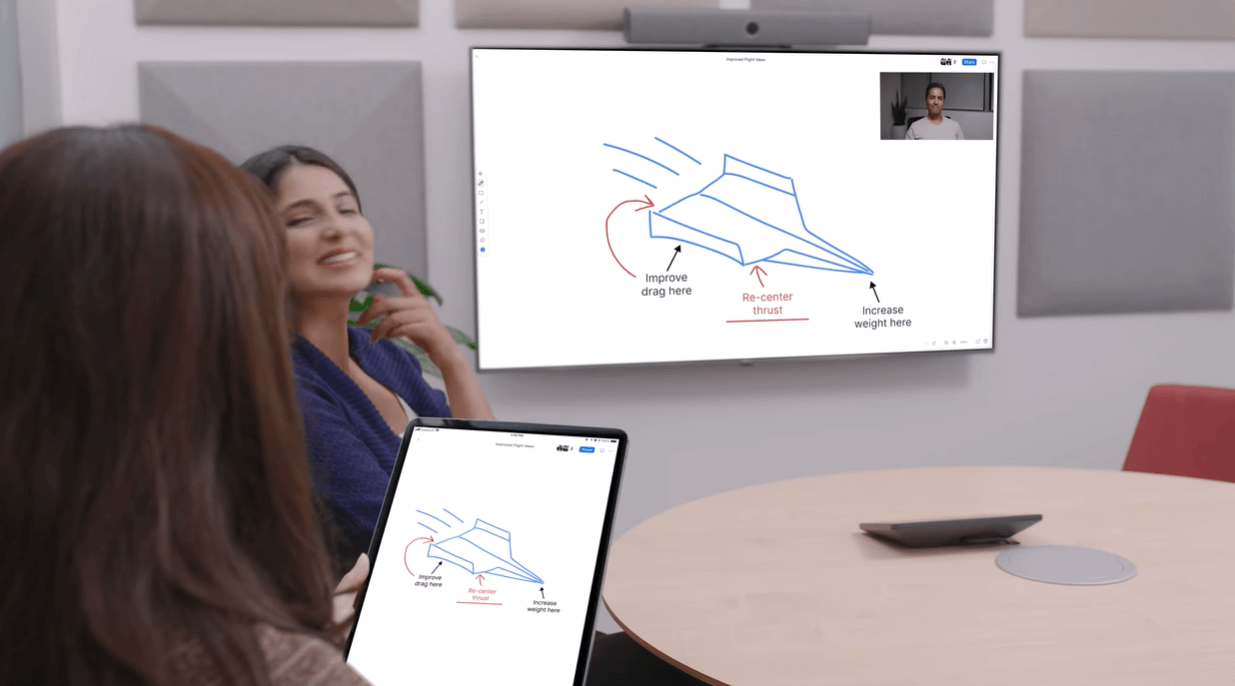
In this post, we’ll show you everything you need to know about how to use Zoom Whiteboards for optimal collaboration and brainstorming experiences.
How do I get access to the Zoom Whiteboard?
Zoom Whiteboard is available to users across all plans. However, the Basic and Pro plans offer three editable boards, while Business and Enterprise offer unlimited editable boards.
Check out the differences between free and paid plans in Zoom here.
These are the prerequisites for using Zoom Whiteboard:
- Zoom Whiteboard must be enabled by your account administrator in the “Whiteboard” section under “Settings”.

- Your desktop client must be upgraded at least to the 5.10.3 version on Windows, macOS, or Linux.
If you have an earlier version, you can get the upgrade from your desktop client. First, click your profile picture at the top right corner and select, “Check for Updates”.
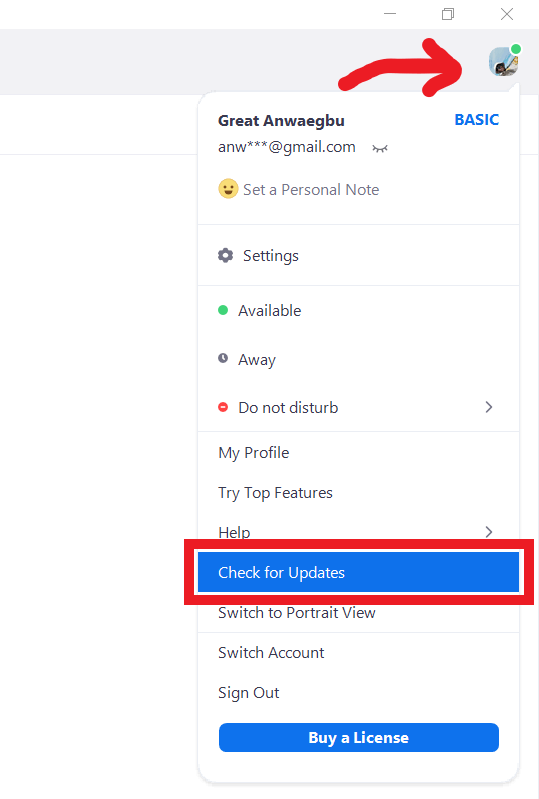
The upgrade will begin immediately.
Click “Install” when it’s done.
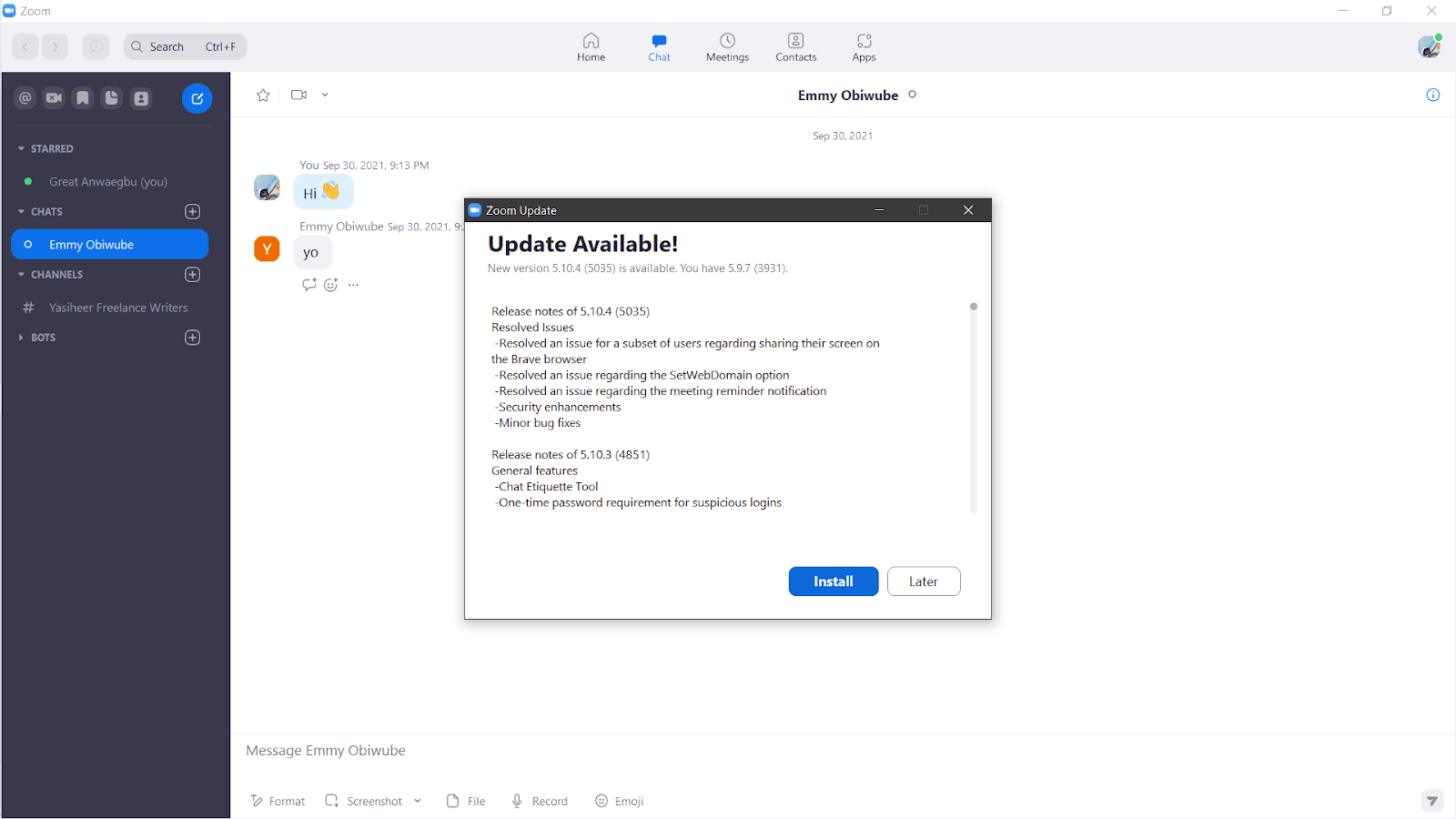
The Zoom Whiteboard icon should now be available.
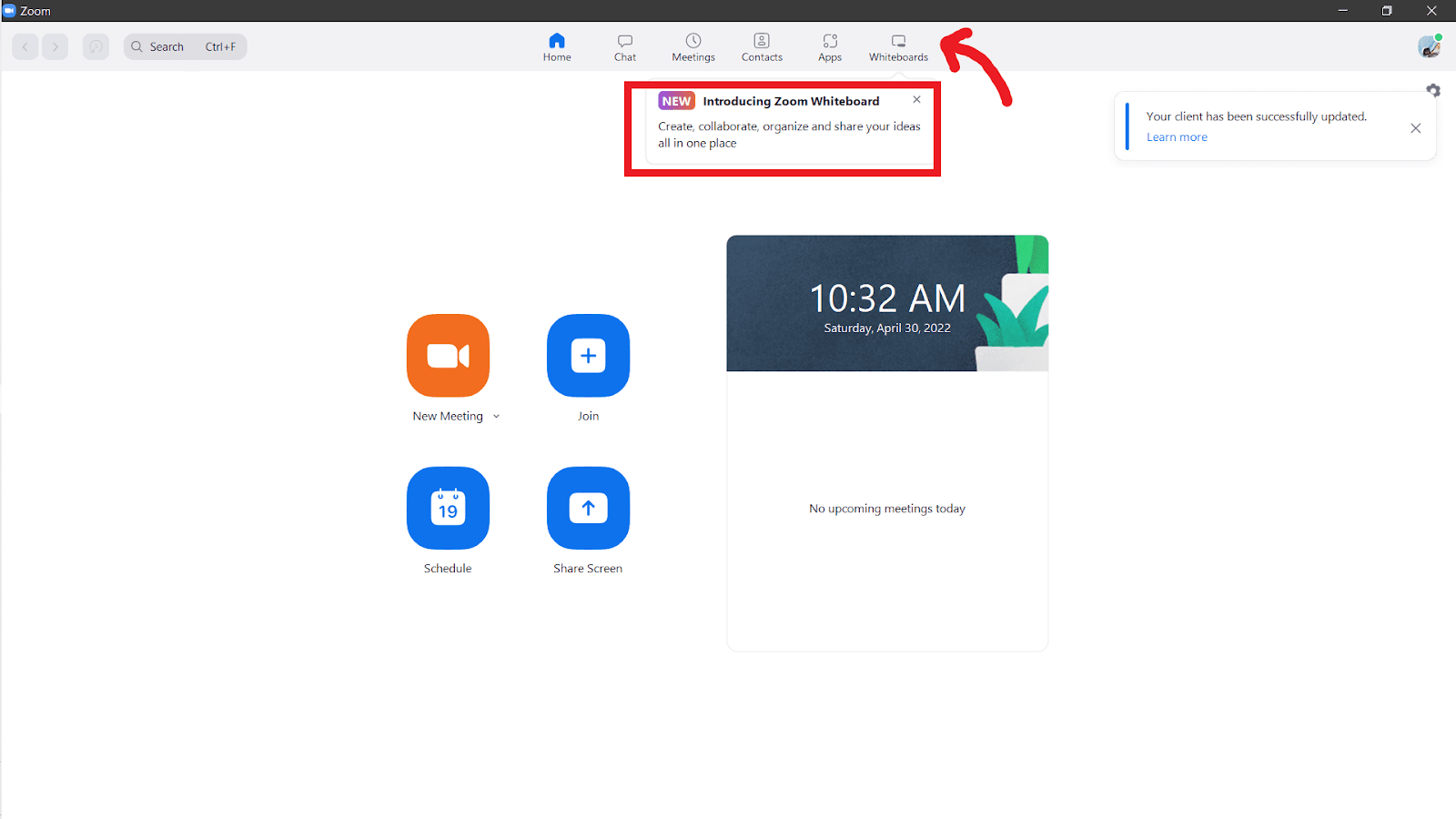
- Zoom Whiteboard is available only on version 5.10.3 or higher for android or iOS devices.
Take note that the Zoom mobile app only allows you to view boards on iPhones and Android phones. You can edit boards on the Zoom mobile app using iPads and tablets.
How do I use the whiteboard in Zoom?
In Zoom Team Chat, team members can access and collaborate through shared persistent whiteboard links. This is an upgrade from older versions where whiteboards only exist in meetings.
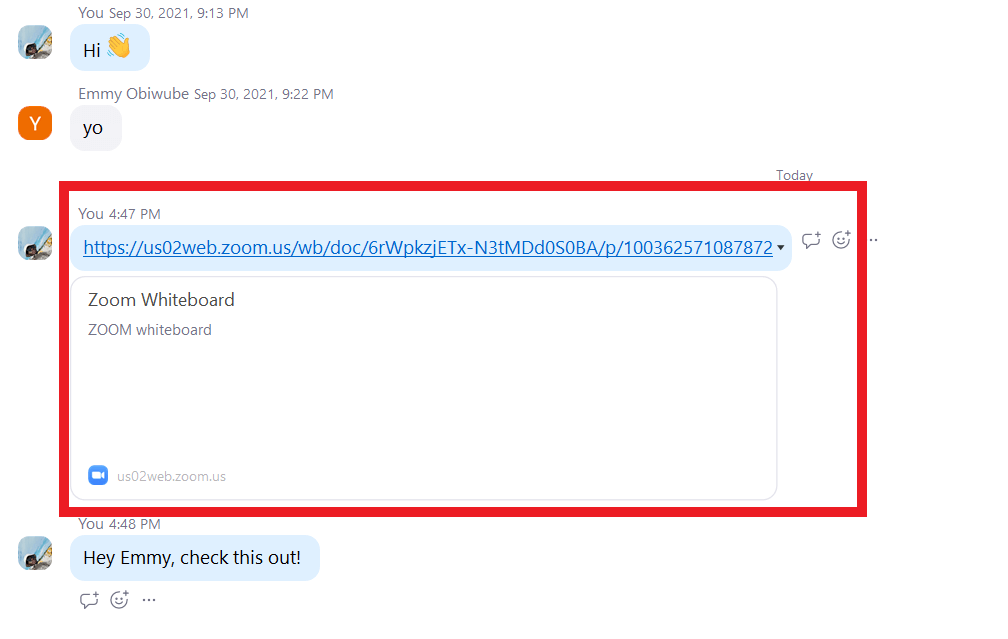
You can create a whiteboard by clicking the “Whiteboards" icon

and then the “New” button.

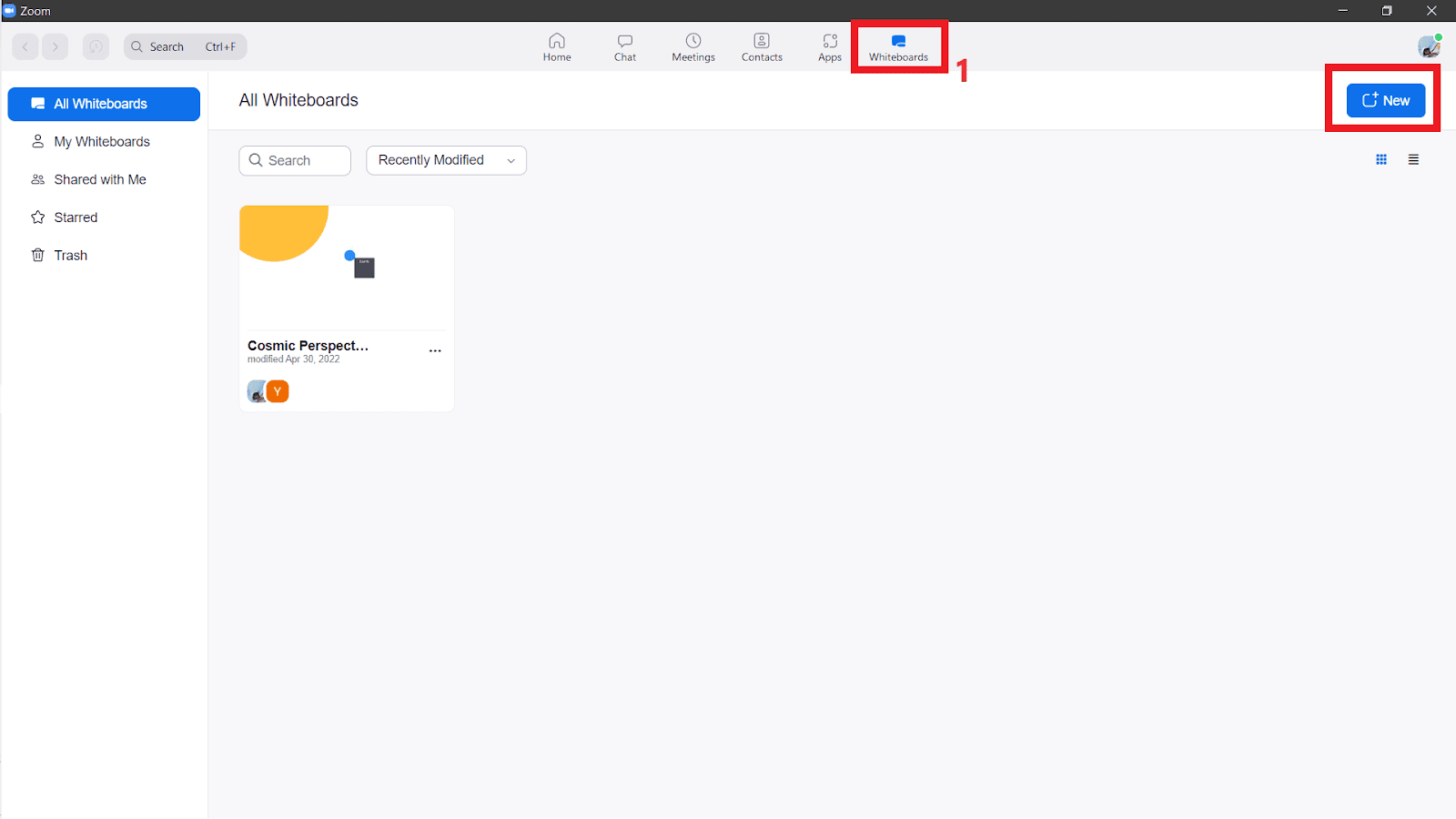
Utilize the whiteboard functionalities in the toolbar on the left side of the screen. Create using brushes, highlighters, lines, shapes, text, images, the eraser, and colors.
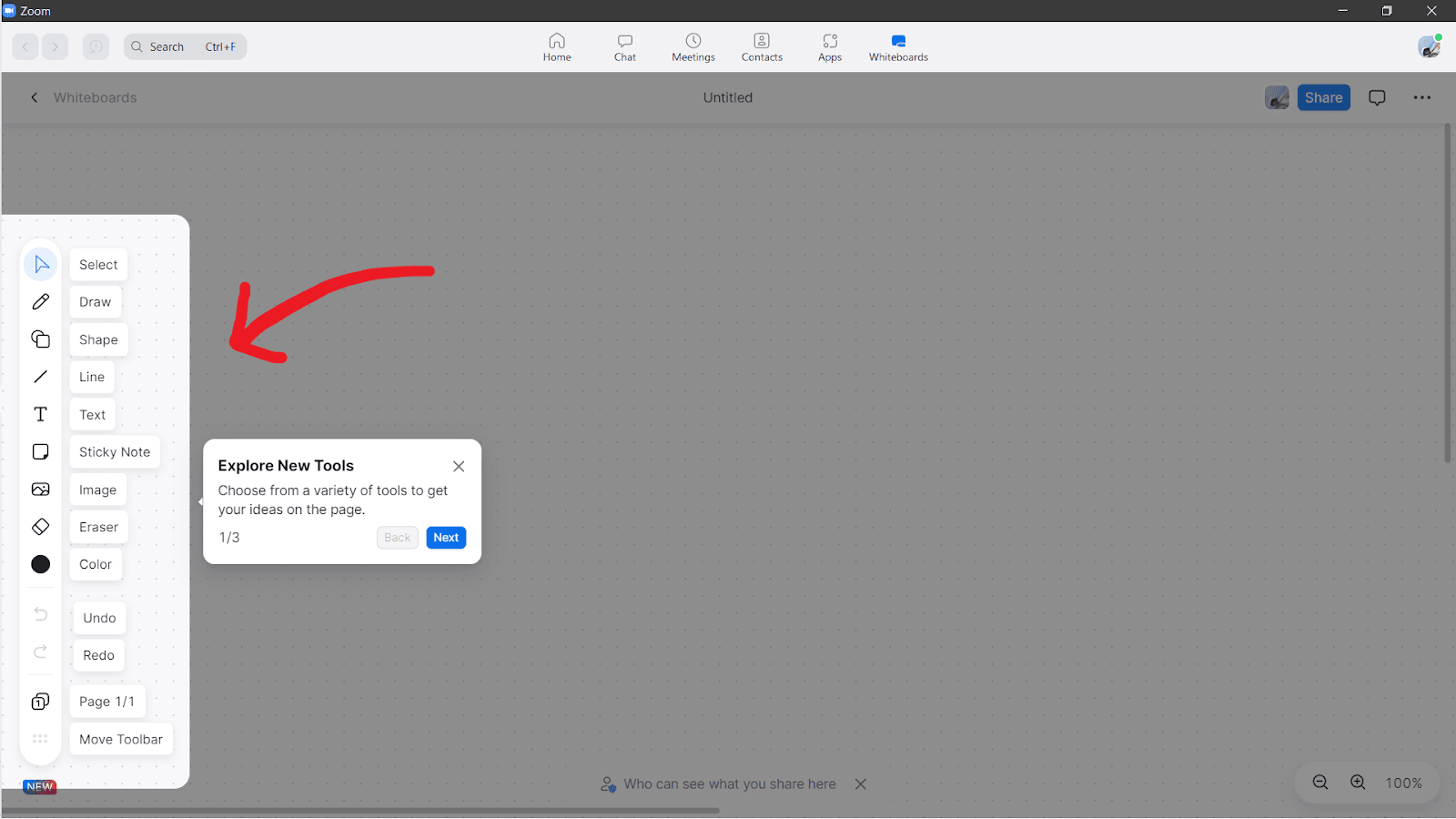
The “select” option at the top of the toolbar will let you edit the properties of objects through the “context menu”. For instance, you can change the color and thickness of an object, or the font properties of a text.
Bring attention to details using sticky notes.
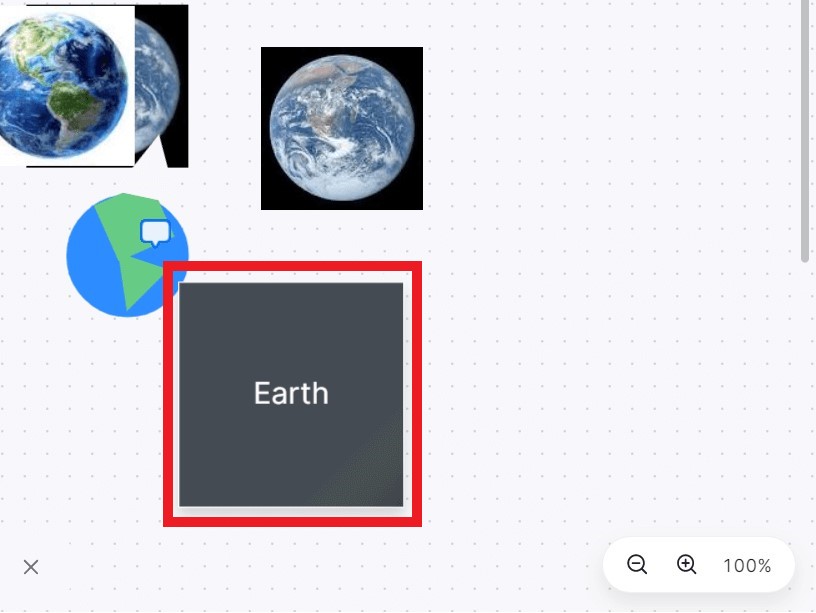
Brainstorm and give context to your creations using comments.
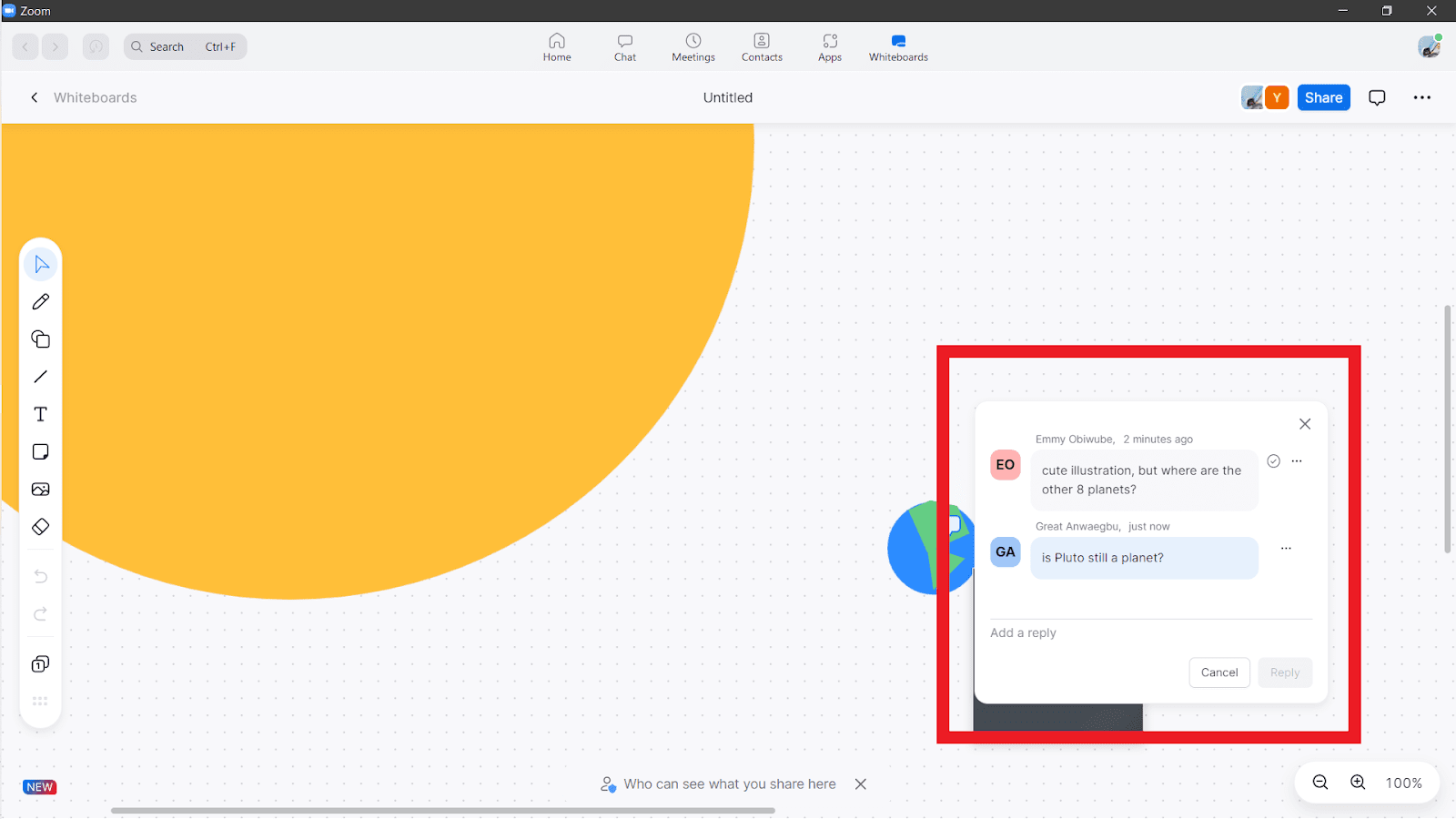
Zoom Whiteboard functionality doesn’t stop at the toolbar. There’s also the “infinite” canvas.
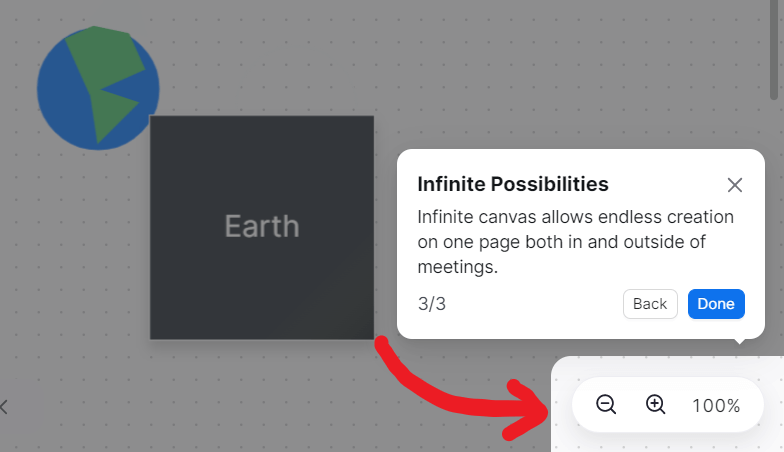
The canvas zooms (no pun intended) from 10% to 1000% with the tool at the bottom right corner. This vast space makes collaborating with team members immersive.
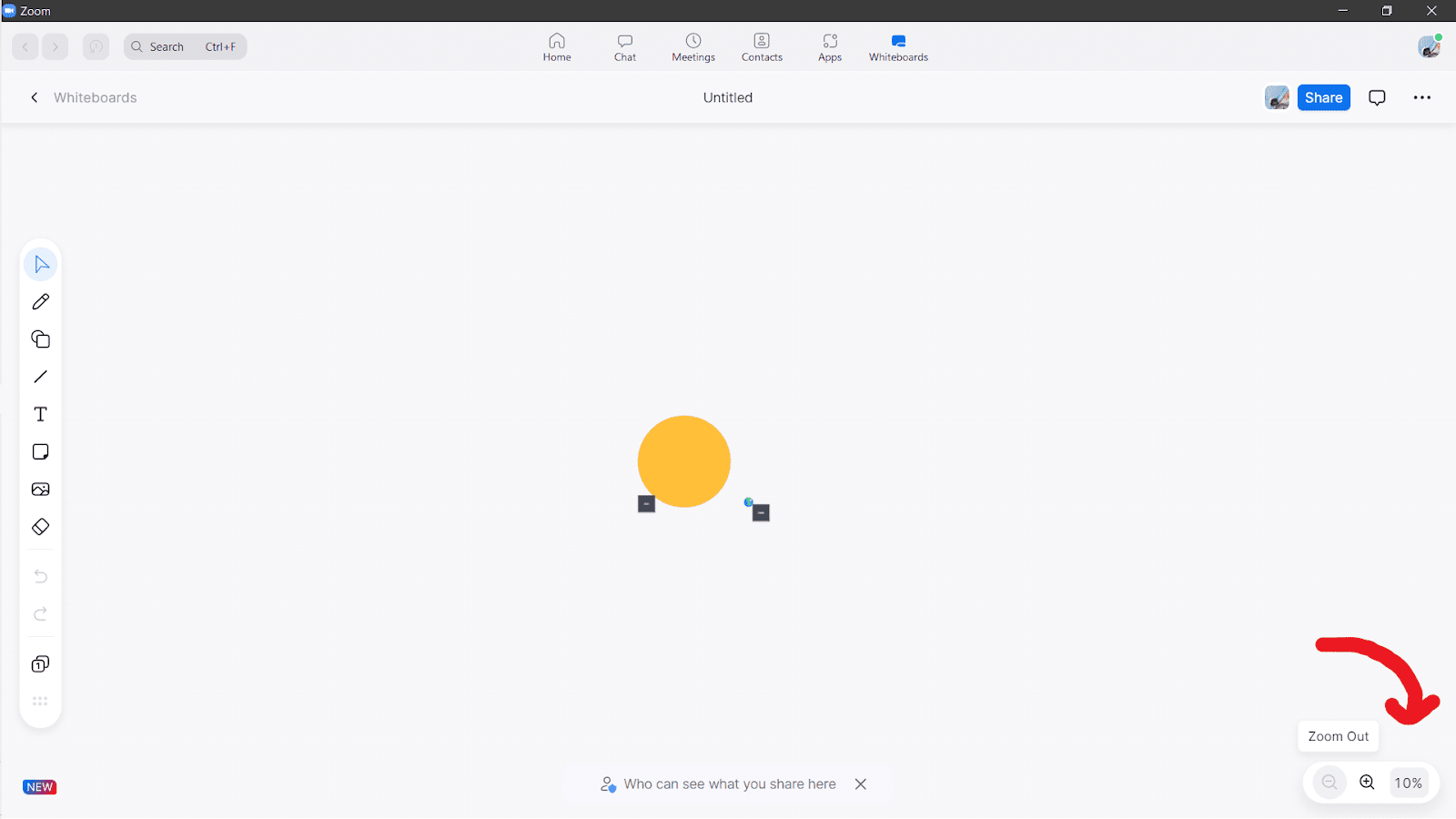
Can you paste images onto the Zoom Whiteboard?
There are three ways to add images to a Whiteboard project:
- Add images by clicking the “image” icon and selecting your preferred image.
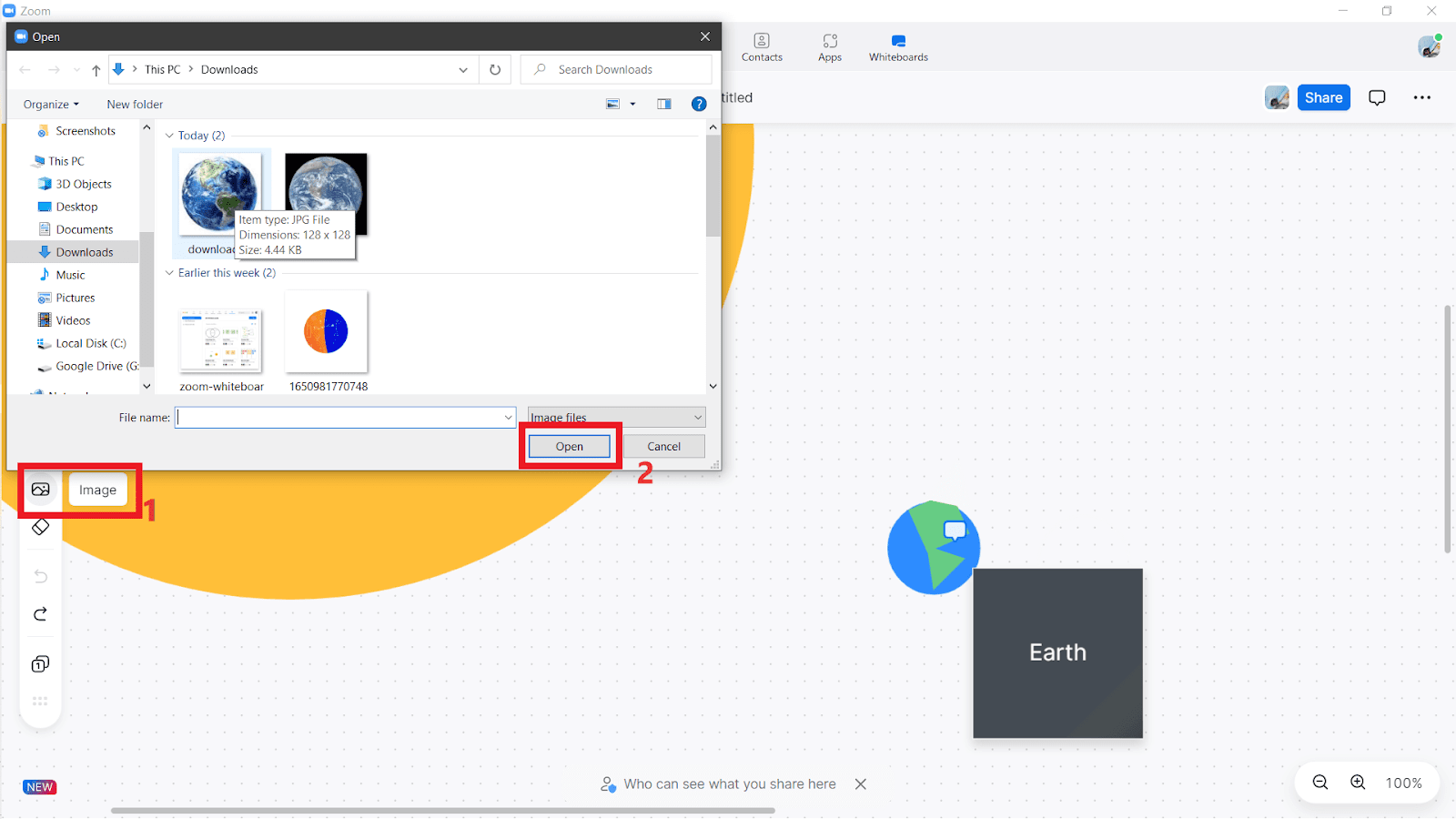
- Add images by dragging and dropping the file directly from your file manager.
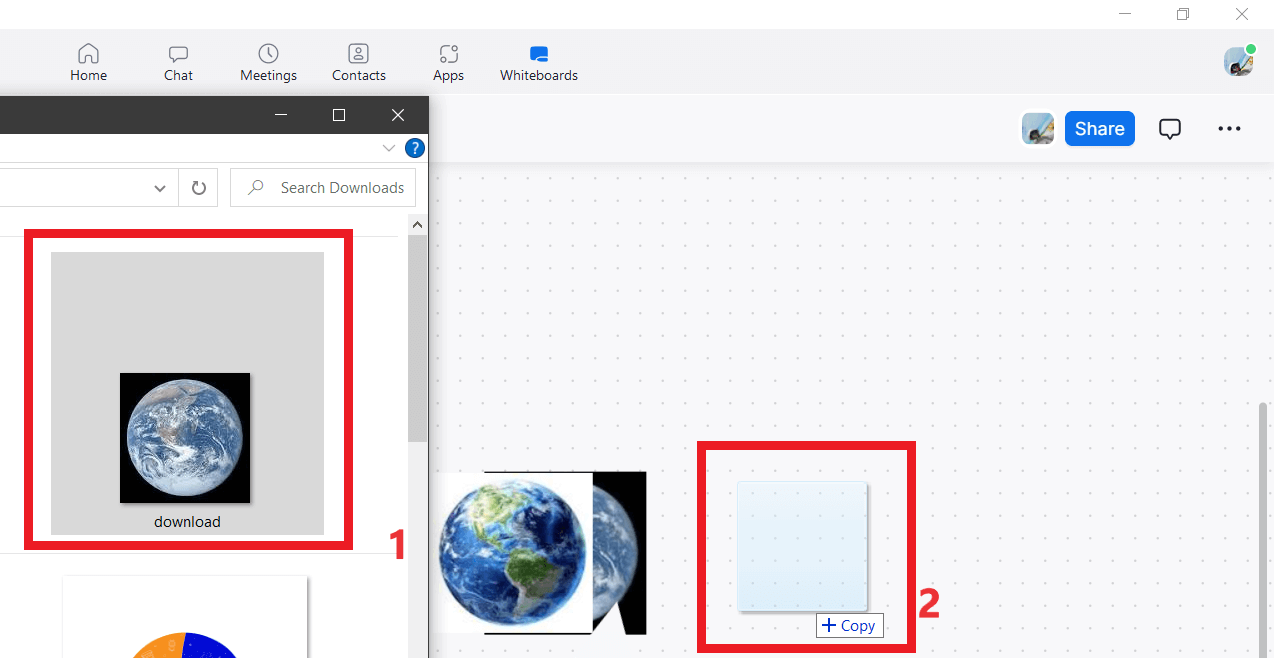
- Add images by copying and pasting.
Images have a simpler context menu than other objects. You can copy, paste, or duplicate an image.
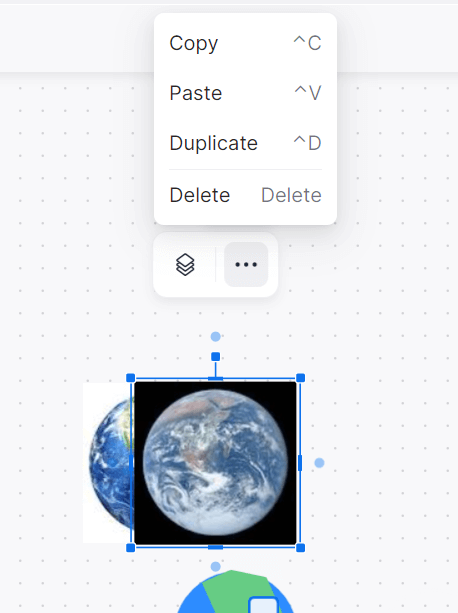
You can also order images on one or more objects.
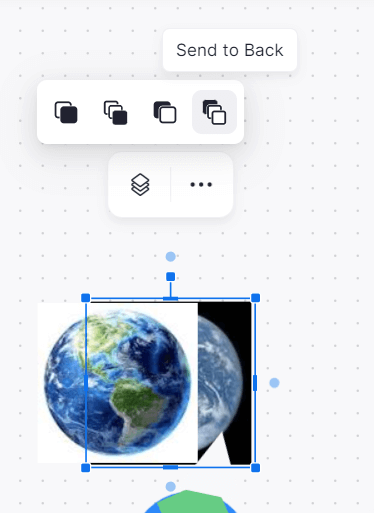
Can you use the Zoom Whiteboard in breakout rooms?
Yes, Zoom Whiteboard is enabled for collaboration in breakout rooms.
Breakout rooms for your Zoom desktop client is enabled on at least a version 5.3.0 on macOS, Windows, or Linux.
They enable you to group participants into separate sessions isolated from the audio and video feed of the main session.
Start one by clicking the “Breakout Rooms” icon

at the bottom, selecting the number of rooms and participant permissions, then clicking “Create”.
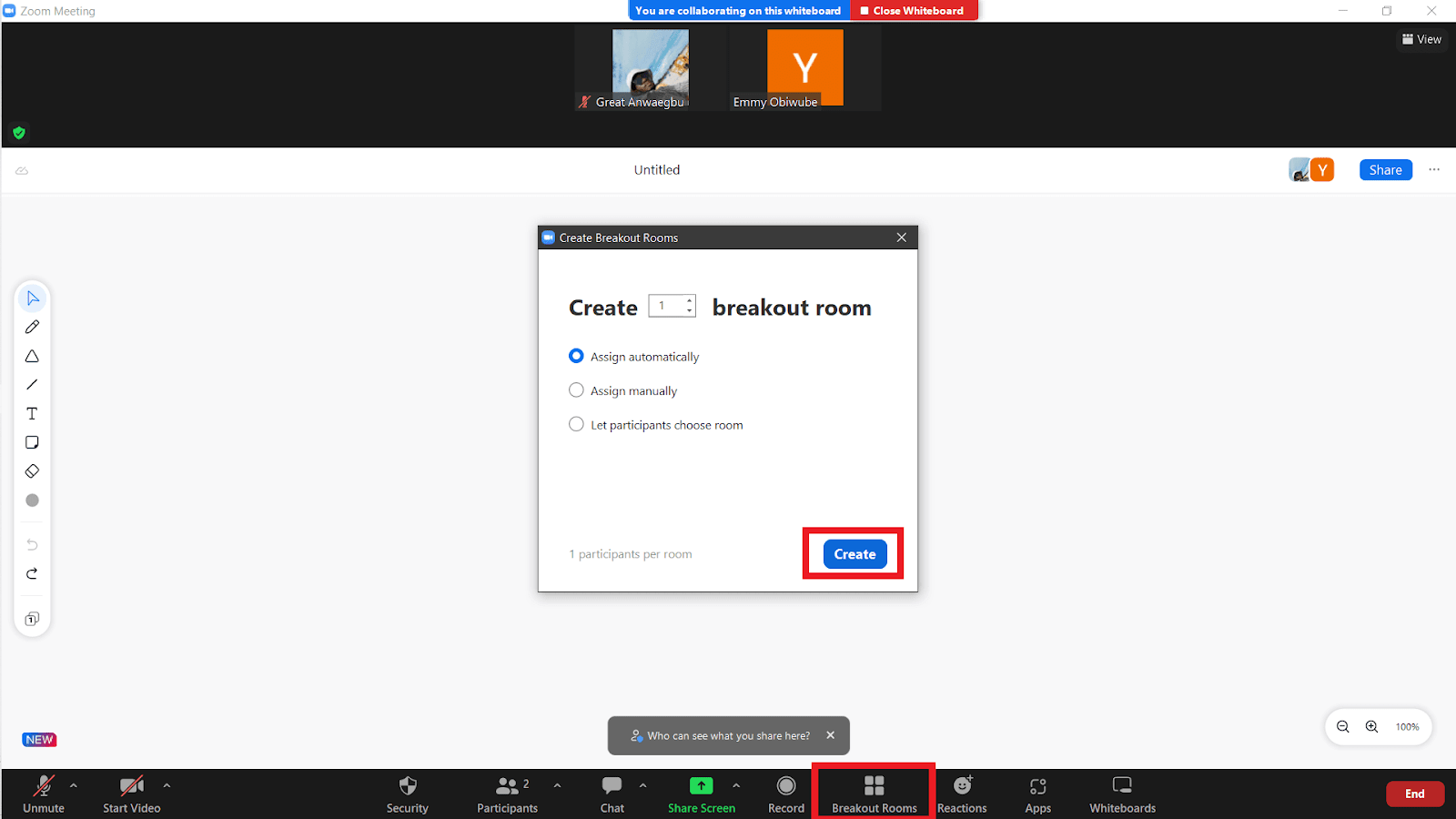
After participants have been assigned rooms, click “Open All Rooms”.
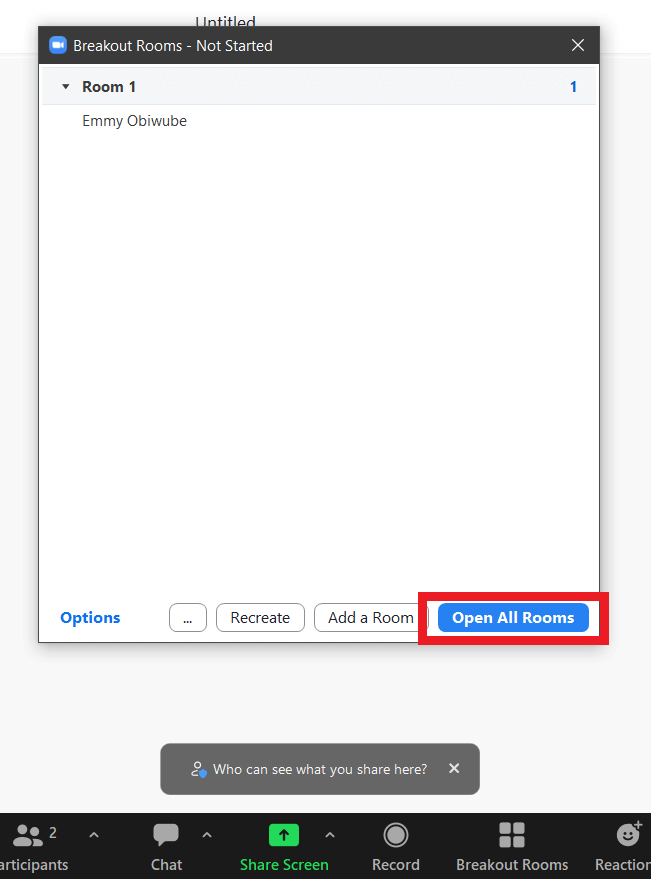
To collaborate with a participant on the whiteboard, join the specific room by clicking “Join” and then “Yes”.
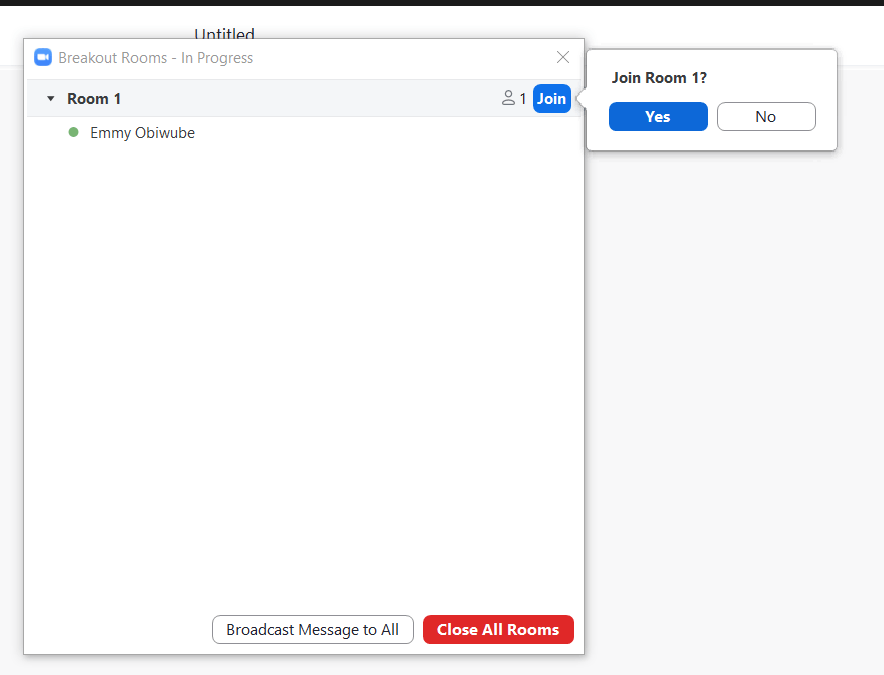
Click the “Whiteboards” icon at the bottom. . .

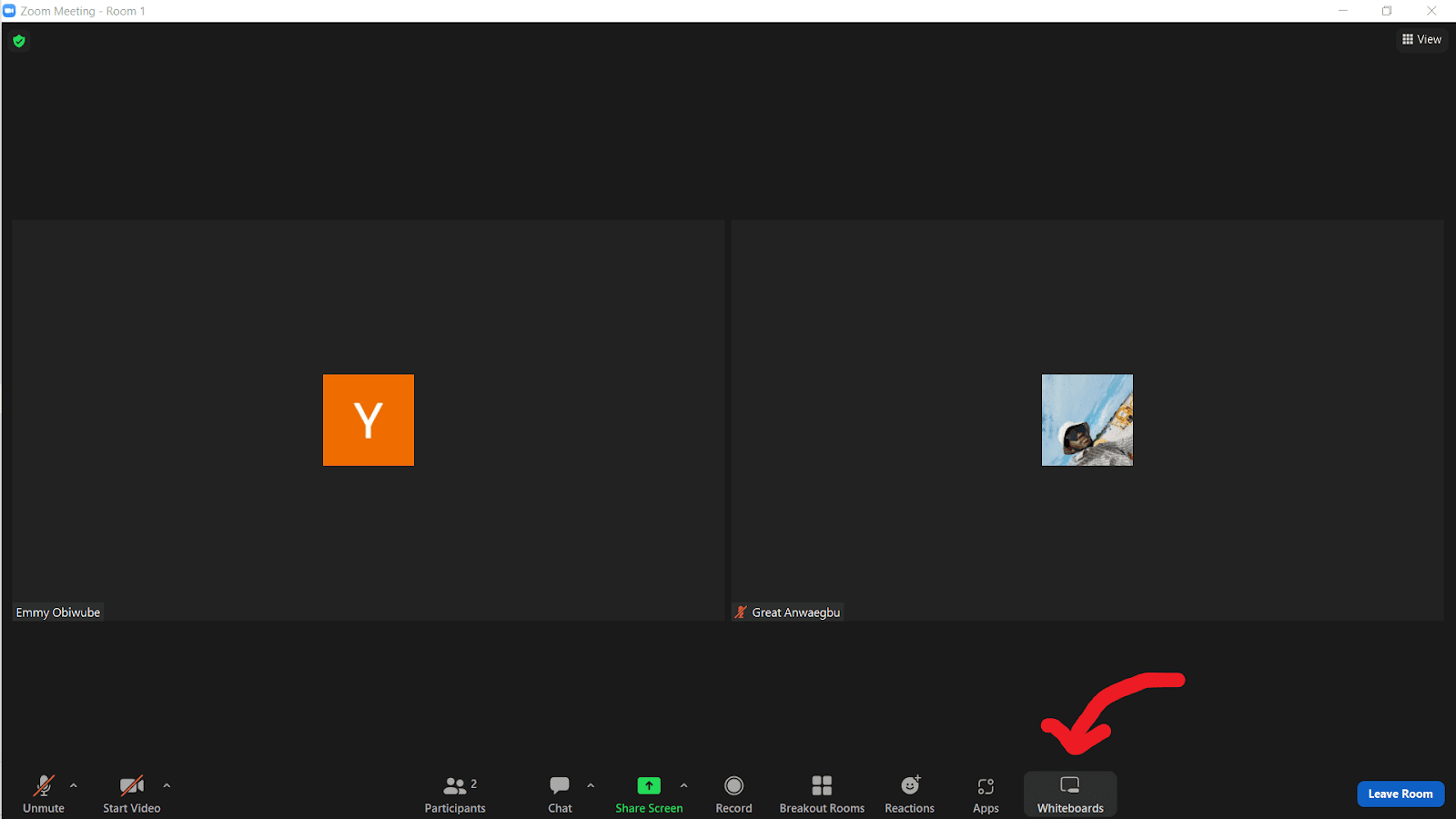
. . .then create a new project or select an existing one and click “Open and Collaborate”.
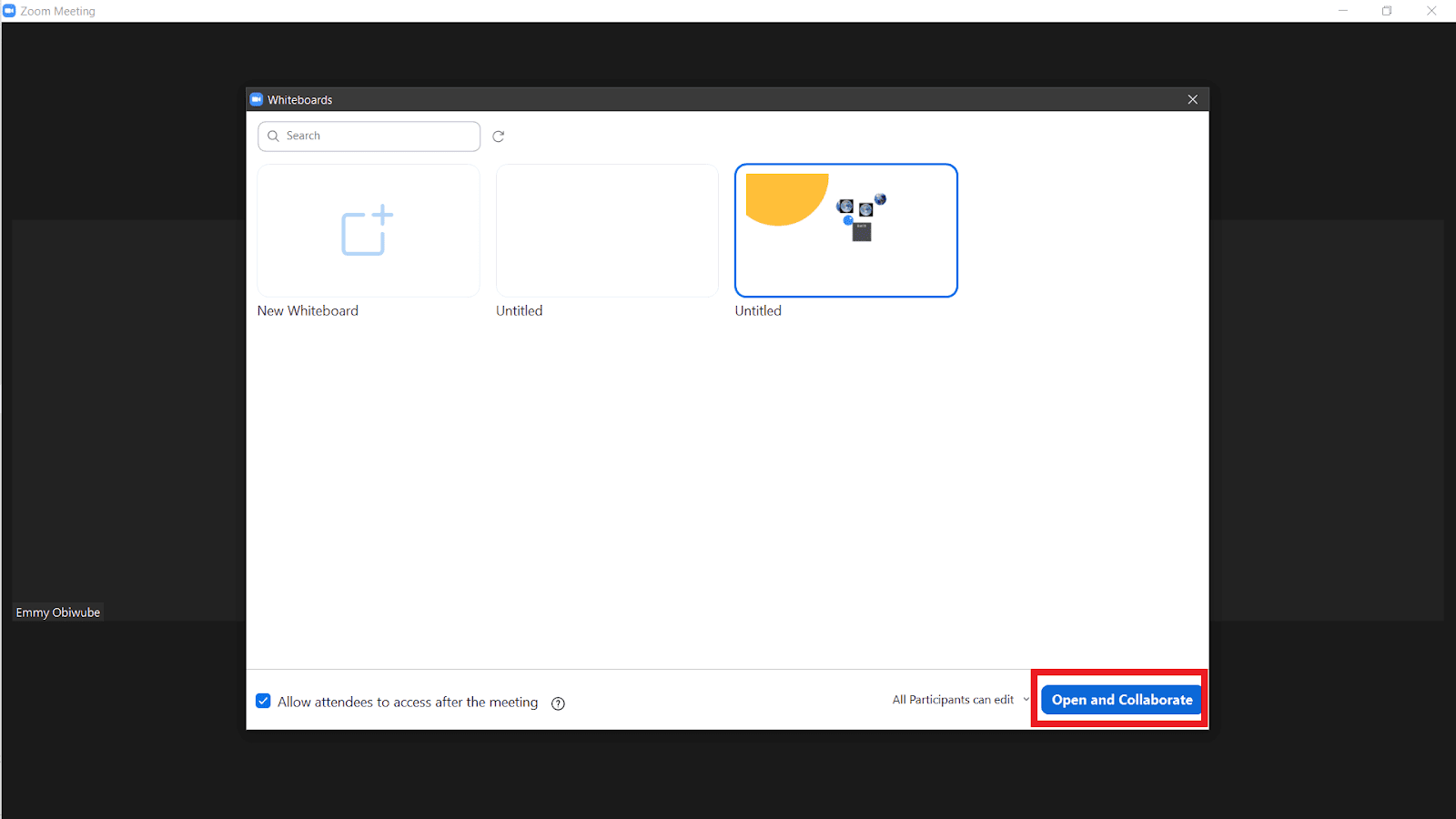
Now you can brainstorm in real-time with participants on the whiteboard.
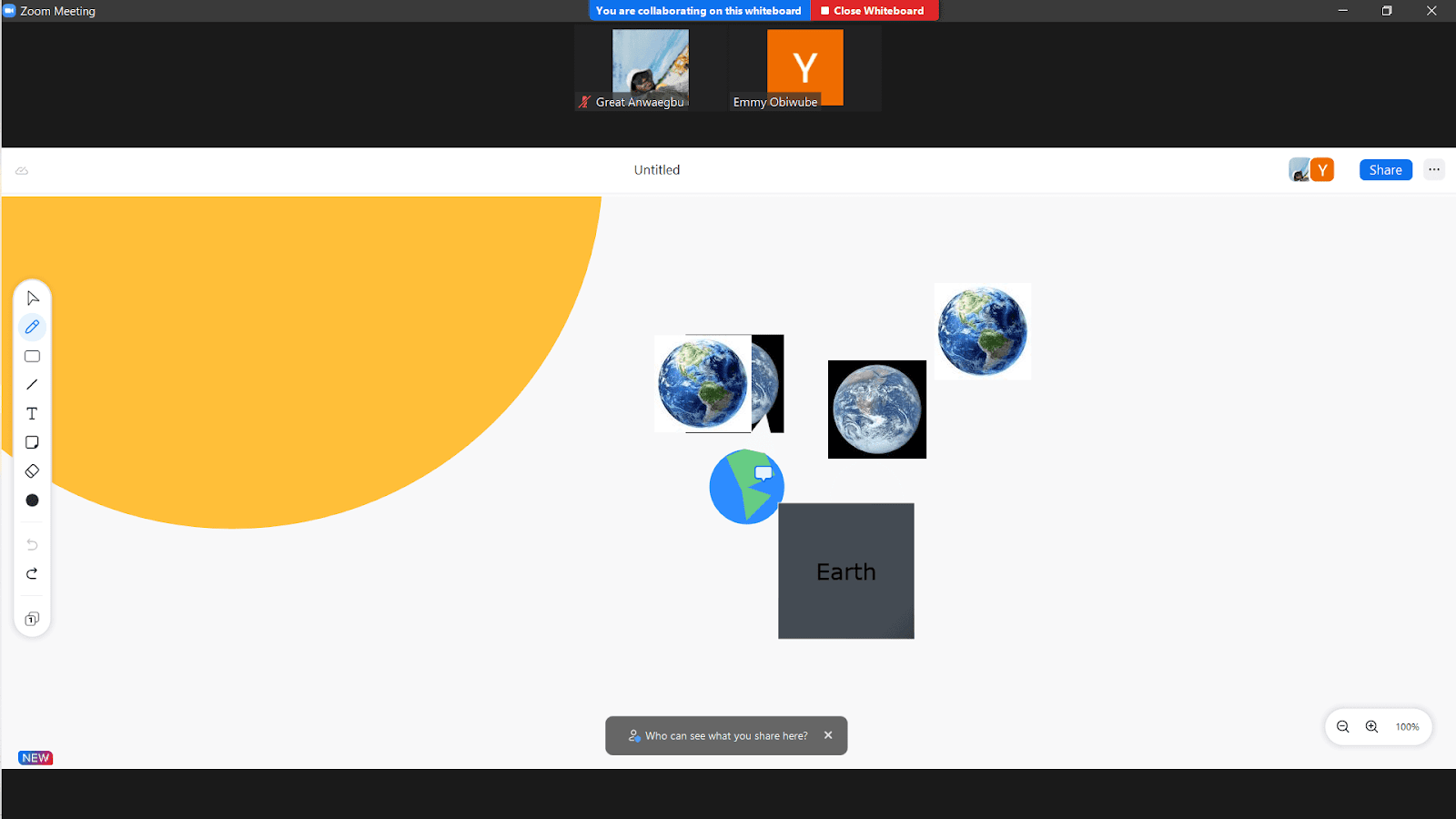
How do I allow participants to draw on Zoom?
This begins by granting the appropriate permissions to the participant in question.
There are four access levels in Zoom Whiteboard:
- Viewer: Participants can only view boards shared with them.
- Commenter: Participants can only view boards and comment on them.
- Editor: Participants can view, comment, and edit boards.
- Owner: This is the creator of the board. They can do everything the Editor can do as well as manage permissions on the board.
Allow participants to draw on Zoom by clicking share, filling in their contact name or email, granting them editor access, and hitting send.
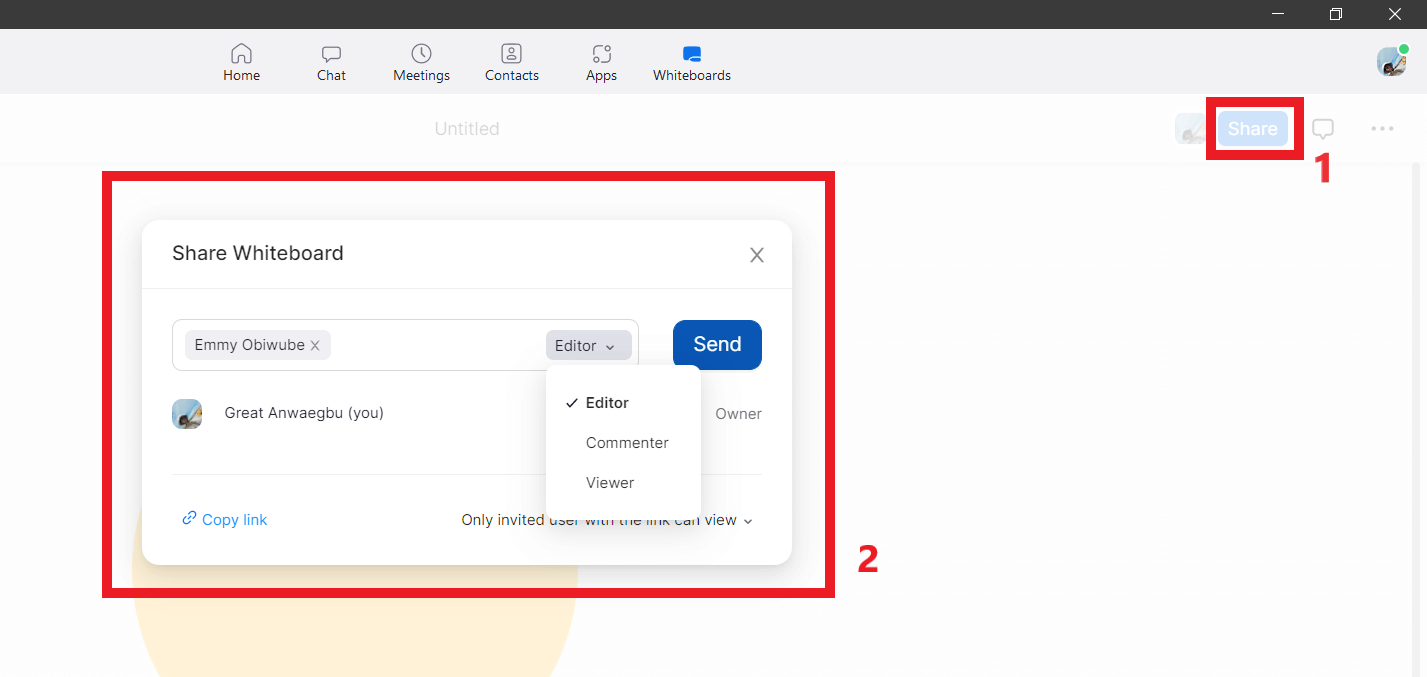
Zoom Whiteboard hardware
For meeting rooms and shared spaces, you can use the Zoom Whiteboard on hardware that has the Zoom Rooms for Touch software.
Zoom’s significant investments in video device companies like Neat and DTEN have positioned these companies innovate for the modern workspace. Most importantly, these innovations are designed with Zoom in mind.
Some hardware that are perfect for Zoom Whiteboard collaboration in the hybrid or remote workplace include:
- DTEN D7: This device comes in LED 55” and 75” displays with all-in-one capabilities like a smart AI microphone array, Zoom Smart Gallery view, 4K camera with 120-degrees Field of View (FOV), ultra HD 4K display, echo cancellation and noise reduction.
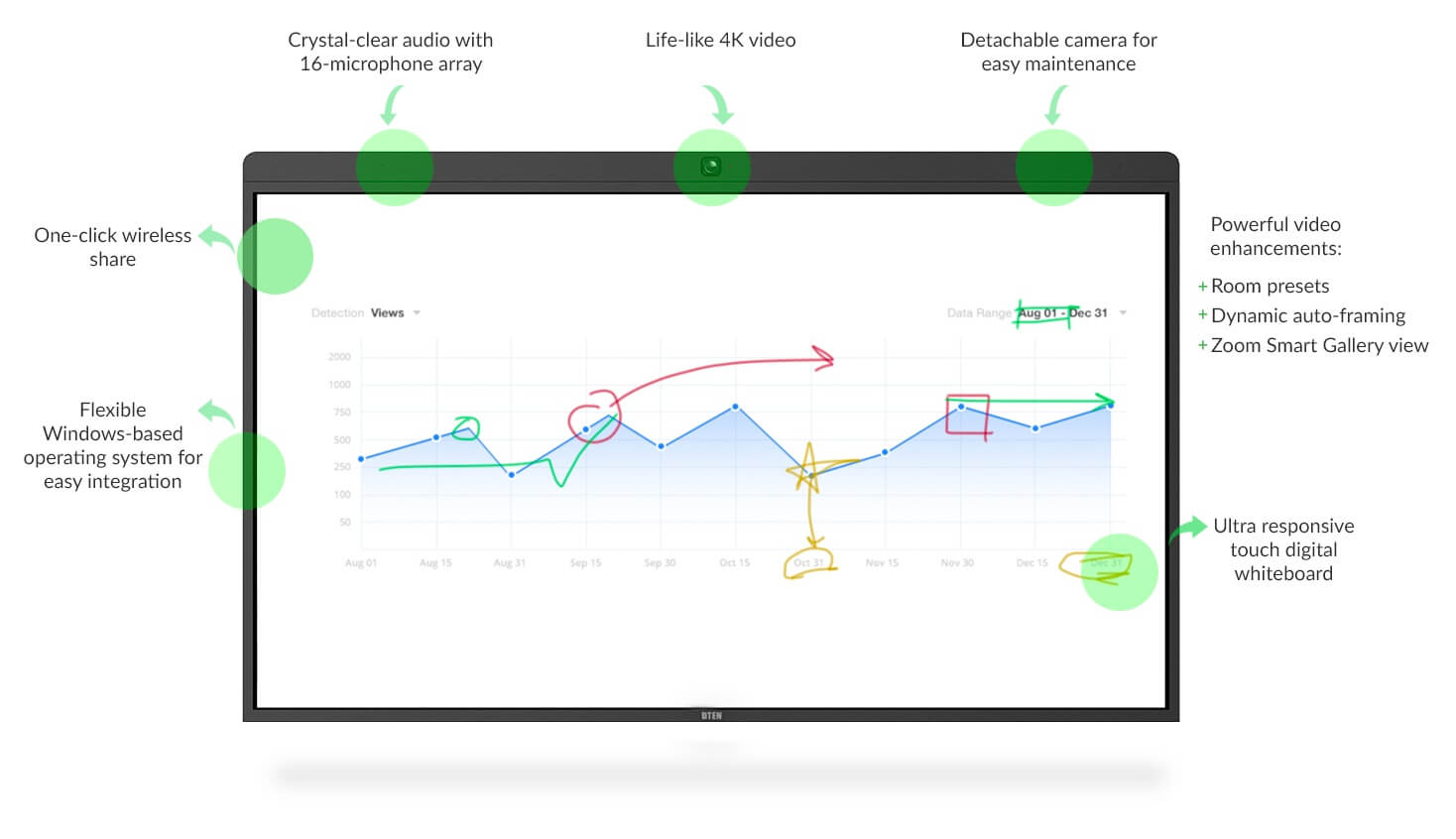
More important to us, whiteboard collaboration is possible on these multi-touch displays.
- DTEN D7 Dual: These also come in 55” and 75” displays with all the same features as the regular DTEN D7 setup. The difference is the dual setup involving two 55” or 75” devices side-by-side in your conference room.
This setup enables a more immersive meeting experience. Remote participants have a dedicated display, while whiteboards and annotations can be done on the second display.

- Neat Board: This 65” device has all-in-one capabilities like the DTEN D7 as well as sensors for temperature, humidity, and CO2. It’s also enabled for Microsoft Teams meetings besides its Zoom Rooms for Touch software.
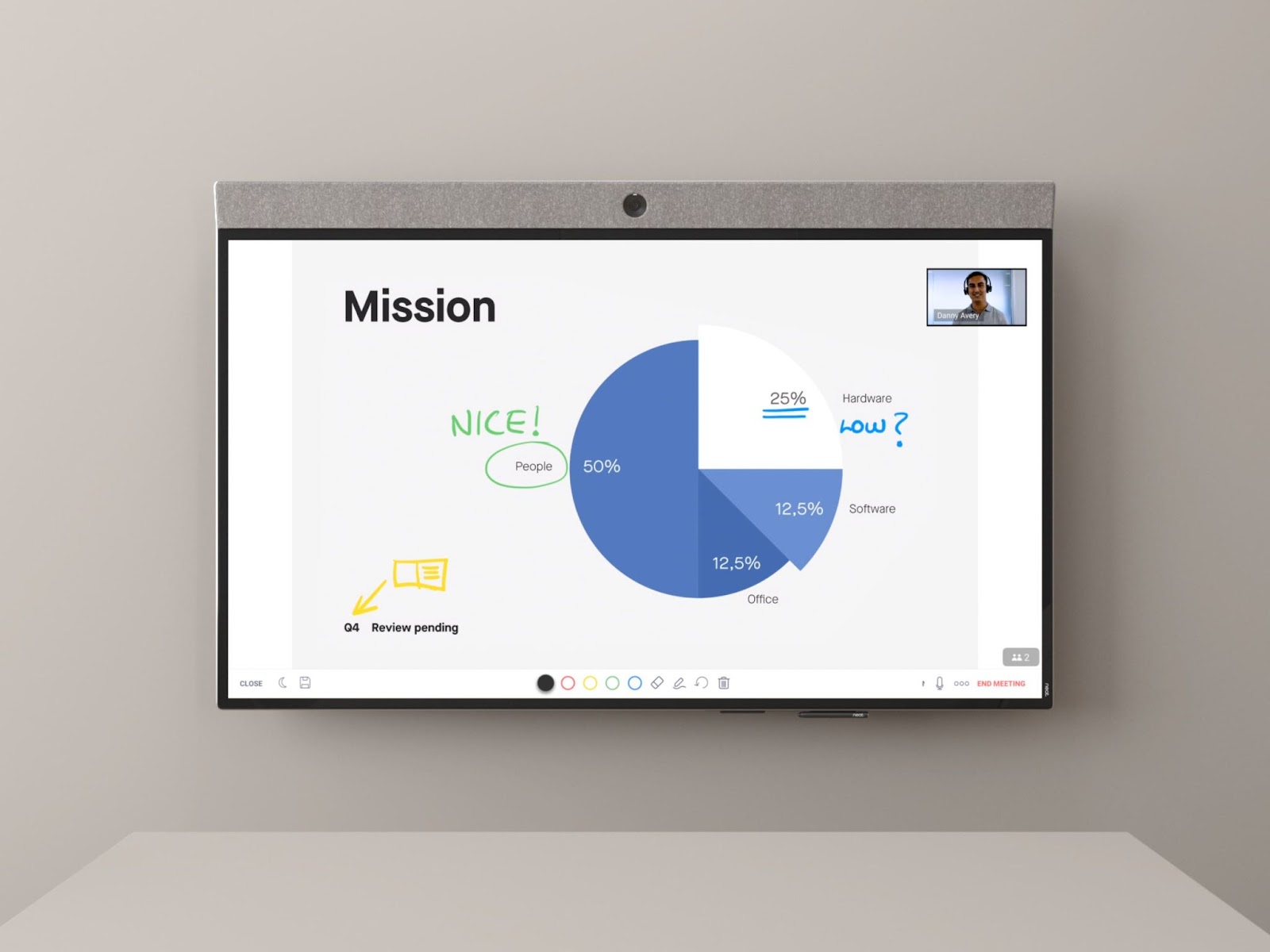
You’ll need a Zoom Rooms license to use whiteboards on these displays.
These devices all make immersive Zoom Whiteboard collaboration in the hybrid workplace possible. Zoom is working towards making it possible to view and edit whiteboards on these displays in Zoom Team Chat.
Can you use Zoom whiteboard on iPad?
Brainstorming with Zoom Whiteboard on your iPad or tablet is a great immersive, yet mobile alternative. But editing boards is currently not enabled on smartphones.
Download the Zoom app from the App Store or Playstore on your iPad or tablet, respectively.
You can then create and add sticky notes or comments on your boards.
So there you have it. You’re all set to start using the new Zoom whiteboard.
Before you go…
If you’re a Zoom Team Chat user but other people in your company still use Slack or Microsoft Teams, you can connect your platforms and enable cross-platform messages.
Using Mio’s message interoperability, you can send a message from Zoom and have it delivered on your colleagues’ preferred platform.
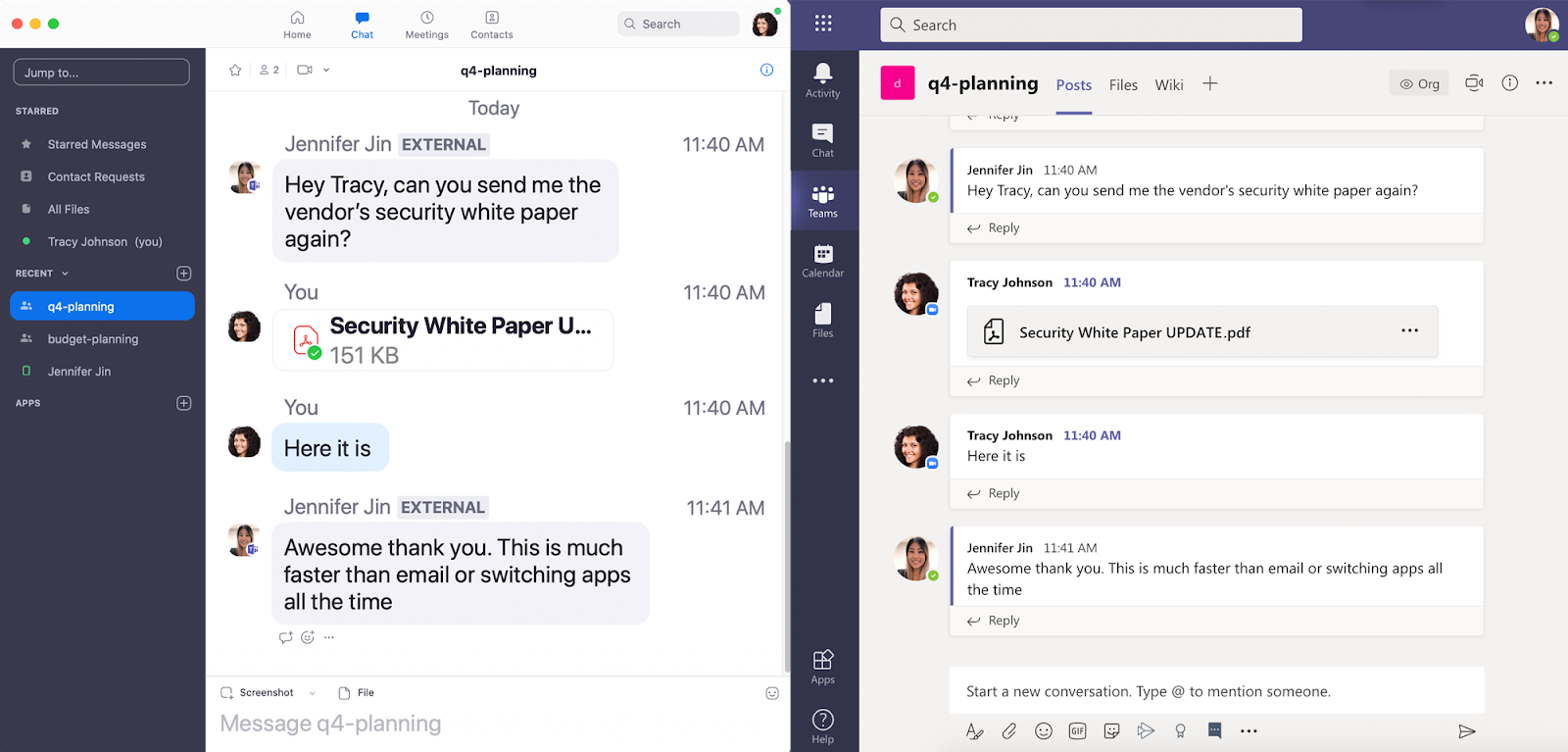
When you connect Zoom to Microsoft Teams, for example, you can send channel or direct message from one platform to the other.
As well as a standard chat message, the following functionality is supported:
- Message edits
- Message deletions
- Group messages
- GIFs and emojis
- File uploads
- Rich text formatting
So when you’ve got people using different platforms, and don’t want to resort to emailing them, connect your platforms and keep using Zoom.
Learn more about Zoom Team Chat interoperability here.
Get the latest news from Mio in your inbox.






